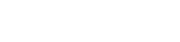Compare main page
You can explore the comparison results between two revisions of the same PCB design in detail on the different tabs of the Compare main page.
Information tab
The Information tab displays an overview of the compared PCB designs and the statistics of the modified entities.
| Option | Description |
|---|---|
| Information table | Displays the number of modified components, holes, and areas between the two design revisions. |
PCB tab
The PCB tab displays, side-by-side, the PC board layer attributes for the compared designs in an interactive table and a simple board thickness viewer.
| Option | Description |
|---|---|
| Layers interactive table | Displays the name, type, and thickness of the board layers that
represent complex heat conduction paths due to dielectrics, traces,
vias, and other entities. When you select a layer in the table, the software highlights it on the PCB model displayed in the board thickness viewer. |
| Board thickness viewer | Displays, graphically, the layers in the board thickness. |
Components tab
The Components tab compares the PC assembly components. It displays their status and their reference designator arranged in an interactive table with the information listed in the following table.
| Component attribute | Description |
|---|---|
| Status | Indicates if the component is unchanged, modified, added, or
deleted. The app uses a color code, which you can control on Comparison tab of the Settings page, to help you visually identify the changes. For modified
components, you can click |
| Change ID | Displays the identifier created by the app to track the change. |
| <First PCB design> | Displays the component reference designator of the first PCB design for the change. |
| <Second PCB design> | Displays the component reference designator of the second PCB design for the change. |
Holes tab
The Holes tab displays the changes in the hole attributes between the two PCB designs. The changes are displayed in an interactive table with the information for each design listed in the following table.
| Hole attribute | Description |
|---|---|
| Status | Indicates if the drilled hole is unchanged, modified, added, or
deleted. The app uses a color code, which you can control on Comparison tab of the Settings page, to help you visually identify the changes. For modified
holes, you can click |
| ID | Displays the unique identifier of the drilled hole. |
| Type | Identifies the type of drilled hole as pin, via, mounting hole, tool, or other. |
| Plating | Identifies the plating style as a plated or a non-plated hole. |
| Size | Identifies the drilled hole diameter in model units. |
Areas tab
The Areas tab displays the changes in the restriction area attributes between the two PCB designs. The changes are displayed in an interactive table with the information for each design listed in the following table.
| Area attribute | Description |
|---|---|
| Status | Indicates if the restricted area is unchanged, modified, added,
or deleted. The app uses a color code, which you can control on Comparison tab of the Settings page, to help you visually identify the changes. |
| Name | Displays the name of the area. |
| Type | Identifies the restriction area type, for example, keep-in, keep-out, copper, or other. |
| Kind | Identifies the restriction area subtype, which depends on the
area type. Some possible area subtypes are:
|
Viewer tab
The Viewer tab lets you graphically explore the comparison results of the PCB design revisions with cross-selection capability between the interactive tables on other tabs and the 2D viewer.