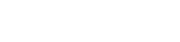Navigating the app
The NX PCB Exchange Connect user interface uses key engineering parameters from the loaded PCB design that you can compare and visualize in a tabular or graphical format.
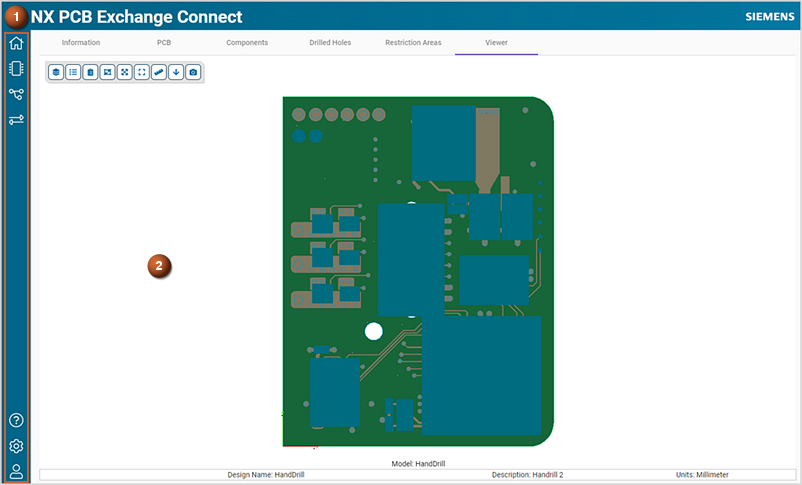
User interface elements
| Element | Description |
|---|---|
| (1) Side bar navigation commands | Lets you access the web app functionalities, help, and settings. |
| Loads the Home page that lets you quickly access the assembly, comparison, or collaboration functionality. You can also easily switch between these functionalities using the side bar navigation commands. | |
| Loads the assembly functionality that lets you view the PCB
design content such as PCB entities and attributes to explore and
validate the design. After you load the PCB design, on the
Assembly main page, you can:
|
|
| Loads the comparison functionality that lets you view the changes
between two PCB designs. After you load two PCB designs, on the
Compare main page, you can:
|
|
| Loads the collaboration history functionality that lets you view
and animate the differences between PCB design revisions. After
you loaded the collaboration folder, on the Collaboration main
page, you can:
|
|
| Opens the user documentation in a new tab in your browser. Click this command when using any functionality to access the corresponding help material. | |
| Lets you customize the web application display settings and set a language preference. | |
| Lets you log in or log out from the web application. You need to be logged in to access all the functionalities. | |
| (2) Main window | Displays the functionality or settings pages. The content changes depending on the functionality and the selected tab. In the example image shown, you see the PCB design layout in the 2D viewer with its command on the Viewer tab of the Assembly main page. |